In questo articolo vediamo quali sono i principali 10 strumenti di illustrator che devi assolutamente conoscere. Ti spiegherò perché sono così indispensabili per ottimizzare il tuo flusso di lavoro ed ottenere opere precise in poco tempo.
Sei pronto? Si comincia!
Ecco la lista dei migliori 10 strumenti di illustrator che devi assolutamente conoscere ed imparare a padroneggiare
- 1. Utilizzare i Righelli e le guide per lavorare con precisione
- 2. Lo strumento penna, essenziale per disegnare
- 3. Le maschere di ritaglio per composizioni complesse
- 4. Utilizzare le tavole disegno: creare più pagine in un unico documento
- 5. Sfruttare i livelli per gestire al meglio i progetti
- 6. Maggior precisione con il pannello Allinea
- 7. Il pannello “Elaborazione Tracciati” per accelerare il flusso di lavoro
- 8. Raggruppare gli oggetti
- 9. Ridimensionare gli oggetti con un click
- 10. Convertire il testo in contorni per modificare i singoli glifi
1. Utilizzare i Righelli e le guide per lavorare con precisione
Attivare i righelli in un documento di illustrator

I primi strumenti indispensabili per lavorare con Adobe Illustrator sono senza ombra di dubbio i righelli e le guide.
I righelli ti permettono di posizionare e misurare in maniera accurata gli oggetti all’interno della pagina lavorando con estrema precisione. Si trovano lungo i lati superiore e sinistro della tavola da disegno.
Come impostazione predefinita, i righelli sono nascosti, ma si possono facilmente attivare tramite la combinazione di tasti CTRL-R (Win)/ CMD-R (Mac) o cliccando sul menu Visualizza> Righelli> Mostra righelli.
Sfruttare al meglio le linee guida

Le linee guida ti permettono di allineare testo e oggetti grafici. Puoi inserire delle linee guida semplicemente cliccando su un righello e trascinando il cursore del mouse all’interno della tavola da disegno. In questo modo puoi creare infinite linee guida verticali e orizzontali. Un altro modo per aggiungere linee guida è fare doppio click su un qualsiasi punto del righello.
Mentre lavori ad un progetto, puoi bloccare le linee guida per evitare spostamenti indesiderati. Per bloccare le guide clicca con il tasto destro del mouse in un qualsiasi punto vuoto della pagina e seleziona la voce “Blocca Guide“.
Per eliminarle invece è sufficiente selezionarle e cliccare “Canc” da tastiera.
Utilizza le linee guida all’interno dei tuoi progetti in quanto ti permettono di lavorare con maggior precisione e raggiungere un perfetto equilibrio grafico.
2. Lo strumento penna, essenziale per disegnare

La penna è uno degli strumenti di illustrator più importanti. Inizialmente può dimostrarsi frustrante, ma ti assicuro che con l’esercizio costante riuscirai ad ottenere ottimi risultati.
Lo strumento penna permette di disegnare tracciati posizionando dei punti di ancoraggio lungo la pagina. Puoi costruire una figura geometrica semplice (come il triangolo) facendo tre click in punti diversi della tavola.
Se vuoi invece creare delle linee curve devi inserire un primo punto di ancoraggio, rilasciare il mouse, aggiungere il secondo e trascinare. In questo modo otterrai un segmento curvo.
Per modificare i punti di ancoraggio puoi sfruttare lo strumento freccia bianca denominato “selezione diretta” che trovi nel pannello degli strumenti di sinistra.
Qui trovi una guida su questo strumento.
3. Le maschere di ritaglio per composizioni complesse
La maschera di ritaglio è quella funzione che, una volta imparata, cambierà letteralmente il tuo modo di lavorare. Si tratta di un oggetto la cui forma maschera gli elementi sottostanti in modo che solo quelli nella forma siano visibili.
È molto più semplice da mostrare che spiegare.

Come puoi vedere, partendo da un forma quadrata (figura 1), è stato sovrapposto un tracciato ad ellisse (figura 2) e con entrambi selezionati, è stata creata una maschera di ritaglio (tasto destro del mouse > Crea maschera di ritaglio) ottenendo il risultato della figura 3.
Una maschera di ritaglio nasconde solamente l’immagine sottostante, ma non altera definitivamente gli oggetti.
Per rilasciare una maschera di ritaglio, puoi selezionare il tracciato finale e, cliccando su di esso con il tasto destro del mouse, scegliere la voce “Rilascia maschera di ritaglio“
Qui trovi un articolo dettagliato sullo strumento maschera di ritaglio.
4. Utilizzare le tavole disegno: creare più pagine in un unico documento

Il quarto strumento più importante di Adobe Illustrator è quello denominato “tavola disegno“.
Con il termine tavola da disegno si intende un area (foglio bianco) in cui, in fase di stampa, tutti gli elementi posti al suo interno risulteranno visibili. Al contrario, ogni elemento al di fuori della tavola, non verrà preso in considerazione e quindi non verrà stampato.
Usare più tavole da disegno in un documento ti permette di raggruppare il lavoro in unico file e di esportare un progetto in un unico PDF a più pagine. Ogni tavola da disegno rappresenta una pagina.
Ricorda che, se da un lato, l’utilizzo di più tavole da disegno può risultare comodo, dall’altro, può appesantire notevolmente il documento di Illustrator.

Puoi aggiungere tavole da disegno durante la creazione di un nuovo documento modificando il valore “Numero di tavole disegno” oppure direttamente in fase di lavoro tramite lo strumento Tavola disegno.
Ecco qui una guida alle tavole da disegno su Illustrator.
5. Sfruttare i livelli per gestire al meglio i progetti

I livelli sono un elemento indispensabile in quanto consentono di gestire tutti gli elementi che compongono una grafica. Quando crei disegni complessi è difficile tenere traccia di tutti gli elementi presenti. Per questo è possibile creare livelli in cui spostare gli elementi desiderati organizzandoli al meglio.
Puoi creare un nuovo livello facendo click sull’icona “Crea nuovo livello” e trascinare all’interno gli elementi che vuoi raggruppare.
Quando lavoro ad un progetto, preferisco stabilire sin dall’inizio una gerarchia di livelli etichettandoli (con i nomi appropriati), bloccandoli, nascondendoli e riposizionandoli.
Lavorando senza livelli, ti accorgerai quanto sarà difficile tenere d’occhio ogni forma, soprattutto se si utilizzano gruppi o maschere di ritaglio. Utilizzare i livelli renderà il tuo flusso di lavoro lineare e ti semplificherà la gestione di ogni elemento nel progetto.
6. Maggior precisione con il pannello Allinea
Se desideri allineare un oggetto o distribuire più forme ad un distanza specifica, il pannello “Allinea” è lo strumento migliore.

Puoi utilizzare il pannello Allinea (dal menu Finestra>Allinea) per allineare o distribuire gli oggetti selezionati lungo l’asse specificato. Puoi inoltre allineare o distribuire gli oggetti ad una selezione, ad una tavola da disegno oppure ad un oggetto chiave.
L’ opzione Distribuisci spaziatura permette di posizionare gli oggetti a pari distanza l’uno con l’altro.
Per maggiori dettagli vedi il video a fondo pagina.
7. Il pannello “Elaborazione Tracciati” per accelerare il flusso di lavoro
Un altro strumento di illustrator che devi assolutamente conoscere è il pannello Elaborazione tracciati (Finestra > Elaborazione tracciati). Questa funzione è indispensabile in quanto ti permette di risparmiare molto tempo ed accelerare il lavoro.
Il pannello Elaborazione tracciati permette in modo rapido ed efficiente di combinare le forme in svariati modi ed ottenere oggetti complessi in brevissimo tempo.
Avrai notato che nel pannello ci sono due differenti gruppi di pulsanti: quelli del primo gruppo (Metodi forma), e quelli del secondo (Elaborazione tracciati).
Vediamo brevemente che cosa puoi ottenere con i seguenti pulsanti
Sezione Metodi forma

- Unifica: permette di unire e fondere due o più forme in un unico oggetto
- Sotto meno sopra: sottrae dalla forma in secondo piano, gli elementi dell’oggetto in primo piano.
- Interseca: dati due oggetti posti l’uno sopra l’altro, la funzione permette di lasciare visibile solo la parte sovrapposta. Come fosse una maschera.
- Escludi: produce l’effetto contrario della funzione interseca invertendo la geometria e trasformando le sezioni piene in vuote e viceversa.
Sezione Elaborazione tracciati
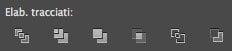
Questi pulsanti producono risultati simili ai precedenti, ma non completano il lavoro sulle forme.
- Scomponi: decompone le forme interessate nell’area di intersezione. Sovrapponendo quindi due forme e cliccando su “scomponi”, le aree sovrapposte daranno vita ad una nuova forma.
- Togli: è molto simile alla funzione “sotto meno sopra” con l’unica differenza che in questo caso l’oggetto superiore rimane intatto e non scompare.
- Combina: fonde le forme che hanno lo stesso colore e allo stesso tempo taglia quelle sovrapposte di colore diverso.
- Ritaglia: per farla semplice, funziona come una maschera di ritaglio con la differenza che le forme non vengono solo mascherate, ma letteralmente ritagliate.
- Contorno: questa opzione non produce nessuna forma, ma scompone i bordi degli oggetti. Comando utile anche per preparare un disegno a cui occorre applicare l’abbondanza.
- Sopra meno sotto: l’ultima funzione produce esattamente l’effetto contrario all’opzione sotto meno sopra vista in precedenza.
8. Raggruppare gli oggetti
Con Adobe Illustrator puoi racchiudere gli oggetti all’interno di gruppi. Questa funzione è particolarmente utile per gestire più elementi come se fossero una singola entità.
Ad esempio, se hai creato un logo, puoi raggruppare gli oggetti che lo compongono in modo da poterli spostare, copiare e ridimensionare assieme senza correre il rischio di dimenticarli o perderli per strada. Puoi anche racchiudere i gruppi all’interno di altri e dare vita ad insiemi più grandi.
I gruppi sono visualizzati come elementi <Gruppo> nel pannello Livelli. Da qui puoi spostare gli elementi dentro e fuori dai vari insiemi.
Raggruppare e separare gli oggetti
Per creare un gruppo ti basta selezionare gli oggetti che vuoi unire e cliccare Oggetto>Raggruppa oppure utilizzare la combinazione da tastiera CMD-G (Mac) o CTRL-G (Windows). Al contrario, per separare gli oggetti puoi scegliere Oggetto>Separa oppure SHIFT-CMD-G (Mac) o SHIFT-CTRL-G (Windows)
9. Ridimensionare gli oggetti con un click
Uno degli strumenti di illustrator che utilizzo maggiormente quando lavoro è il cosiddetto “Strumento ridimensionamento”.
Ridimensionare gli oggetti in Adobe Illustrator è molto semplice (grazie alle maniglie di selezione rettangolare), possono tuttavia sorgere problemi quando si desidera scalare proporzionalmente angoli arrotondati, spessori dei contorni ed effetti.

Per risolvere questo problema fai doppio click sullo “Strumento ridimensionamento” e spunta le voci “Adatta angoli” e “ridimensiona tratti ed effetti”. Nel campo “Ridimensiona” assegna un valore in percentuale e fai click su OK.
Di seguito ti mostro le due versioni dello stesso oggetto ridimensionato attivando e disattivando l’opzione “Ridimensiona tratti ed effetti“. Come puoi ben vedere, la prima versione risulta impastata in quando i contorni non sono stati scalati in proporzione, ma hanno conservato lo spessore iniziale.

10. Convertire il testo in contorni per modificare i singoli glifi
Convertire del testo in tracciato è una competenza molto utile se vuoi andare a modificare i singoli punti di ancoraggio di ogni singolo glifo.
Premessa importante: in realtà è una cosa che va fatta solo rare volte. In generale è sempre meglio non convertire i testi in tracciato per stampare (a meno che non vuoi appunto modificare i punti di ancoraggio)
Per convertire un testo in contorni segui questa semplice procedura:
- sblocca eventuali elementi bloccati nel tuo documento (Oggetto>Sblocca tutto);
- assicurati che non vi siano livelli fissati con il lucchetto;
- seleziona tutti gli elementi (Cmd-A su Mac o Ctrl-A su Windows);
- converti il testo in tracciati (Testo>Crea contorno).

Attenzione, una volta convertito, il testo diventerà delineato e non potrà più essere modificato. I caratteri di testo ora hanno tracciati modificabili e punti di ancoraggio come un qualsiasi elemento vettoriale.
Ti consiglio di conservare una copia modificabile del documento “.AI” in quanto una volta che avrai convertito il testo in contorni non potrai più tornare indietro e modificare eventuali parole o frasi.
Ricorda ancora una voltache, quando prepari un file per la stampa, i testi NON vanno convertiti in tracciati come invece spesso si legge consigliato in giro ;)
Qui una guida più dettagliata a come e quando convertire un testo su Illustrator e qui invece su InDesign.
Conclusioni
Utilizza questi strumenti di illustrator in modo assiduo e ne trarrai vantaggi enormi. Sfruttando le tecniche fornite sarai in grado di lavorare in modo efficace ed ottimizzare il flusso di lavoro.
Ovviamente tutti questi tools e funzioni nascondono un sacco di insidie e spesso occorre conoscerli alla perfezione per riuscire a sfruttarli appieno. Per questo ho realizzato un corso completo ad Adobe Illustrator, lo puoi trovare qui.
Un saluto
Marco


Ottimi consigli, grazie! ;)