Le pagine mastro di InDesign sono uno strumento che puoi utilizzare per mantenere un layout coerente tra le pagine del tuo documento.
Io sono Stefano Bernardi, creatore del corso avanzato di Grafigata su Adobe InDesign, InDesign Academy. In questo articolo andrò a parlarti delle pagine mastro.
Pagina Mastro: “è come uno sfondo che puoi applicare rapidamente a più pagine. Gli oggetti della pagina mastro compaiono in tutte le pagine a cui è applicata.” – Guida ufficiale di Abode
Ecco un indice degli argomenti di questa guida:
- Dove trovi le pagine mastro in InDesign?
- Cosa sono le pagine mastro di InDesign?
- Quando puoi usare le pagine mastro in InDesign?
- Come creare una pagina mastro in InDesign
- Come modificare il contenuto di una pagina mastro
- Altre funzioni sulle pagine mastro di InDesign (duplica ed elimina)
- Crea una pagina mastro con pagine affiancate in InDesign
- Differenze tra una pagina mastro affiancata ed una pagina mastro singola
- Quali operazioni avanzate puoi fare con le pagine mastro di InDesign
Dove trovi le pagine mastro in InDesign?
Trovi e puoi aggiungere, eliminare e modificare le pagine mastro all’interno del pannello Pagine. Nella parte superiore del pannello (evidenziata nella foto) trovi le Pagine Mastro, mentre nella parte inferiore trovi le pagine normali contenuto all’interno del documento.
Se non hai il pannello Pagine già aperto, lo trovi andando nella barra dei menù su Finestra > Pagine.
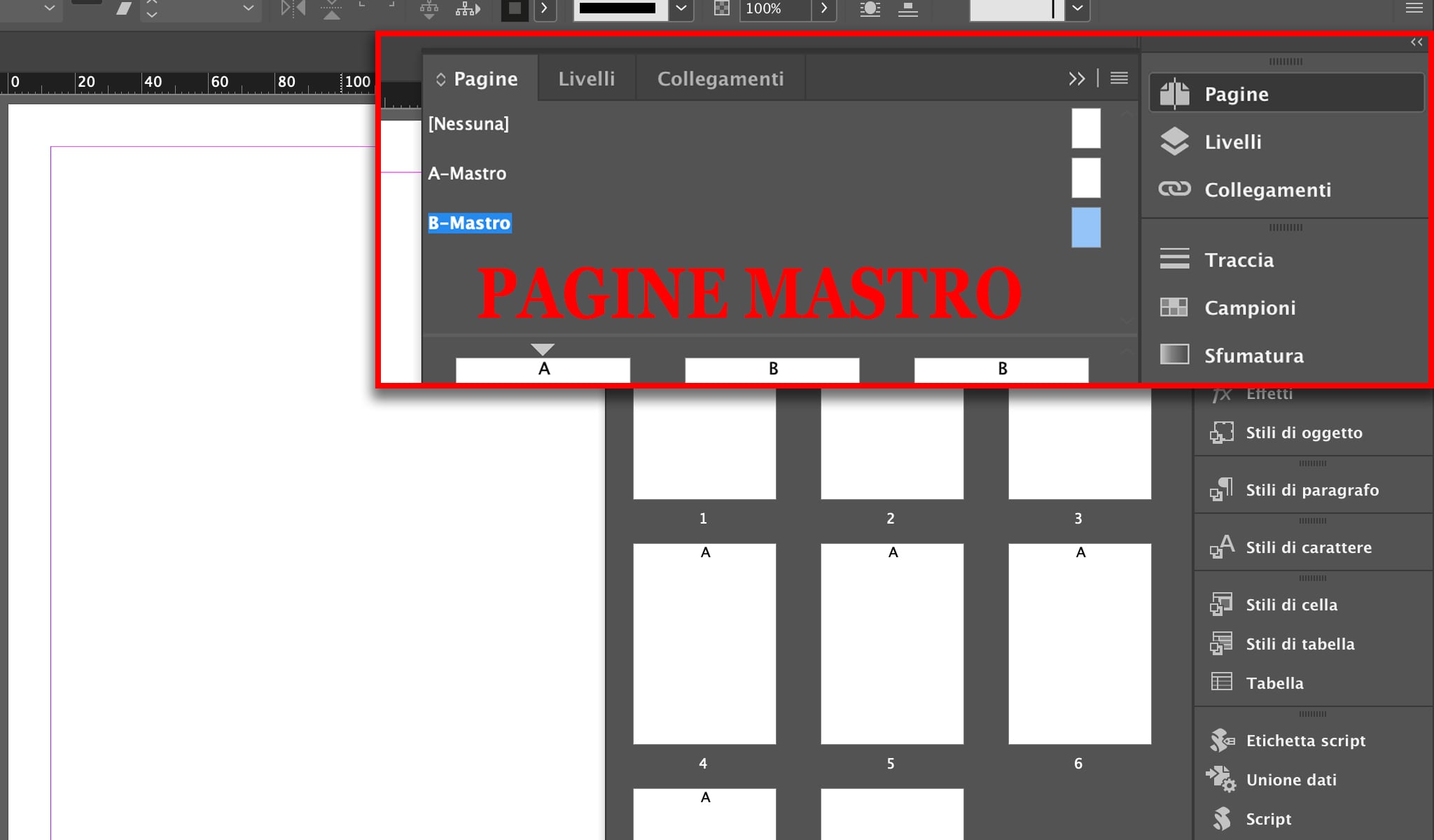
A-Mastro e B-Mastro.Se hai appena creato un nuovo documento, probabilmente noterai che anche dentro il tuo documento esiste già una pagina mastro chiamata A-Mastro (Proprio come la mia).
Cosa sono le pagine mastro di InDesign?
Le pagine mastro di InDesign funzionano come dei piccoli template. Quando associ una pagina mastro ad una pagina del tuo documento, tutti gli elementi che erano contenuti nella mastro vengono inseriti immediatamente dentro alla pagina alla quale hai associato la mastro.
Guarda nell’immagine qui sotto.
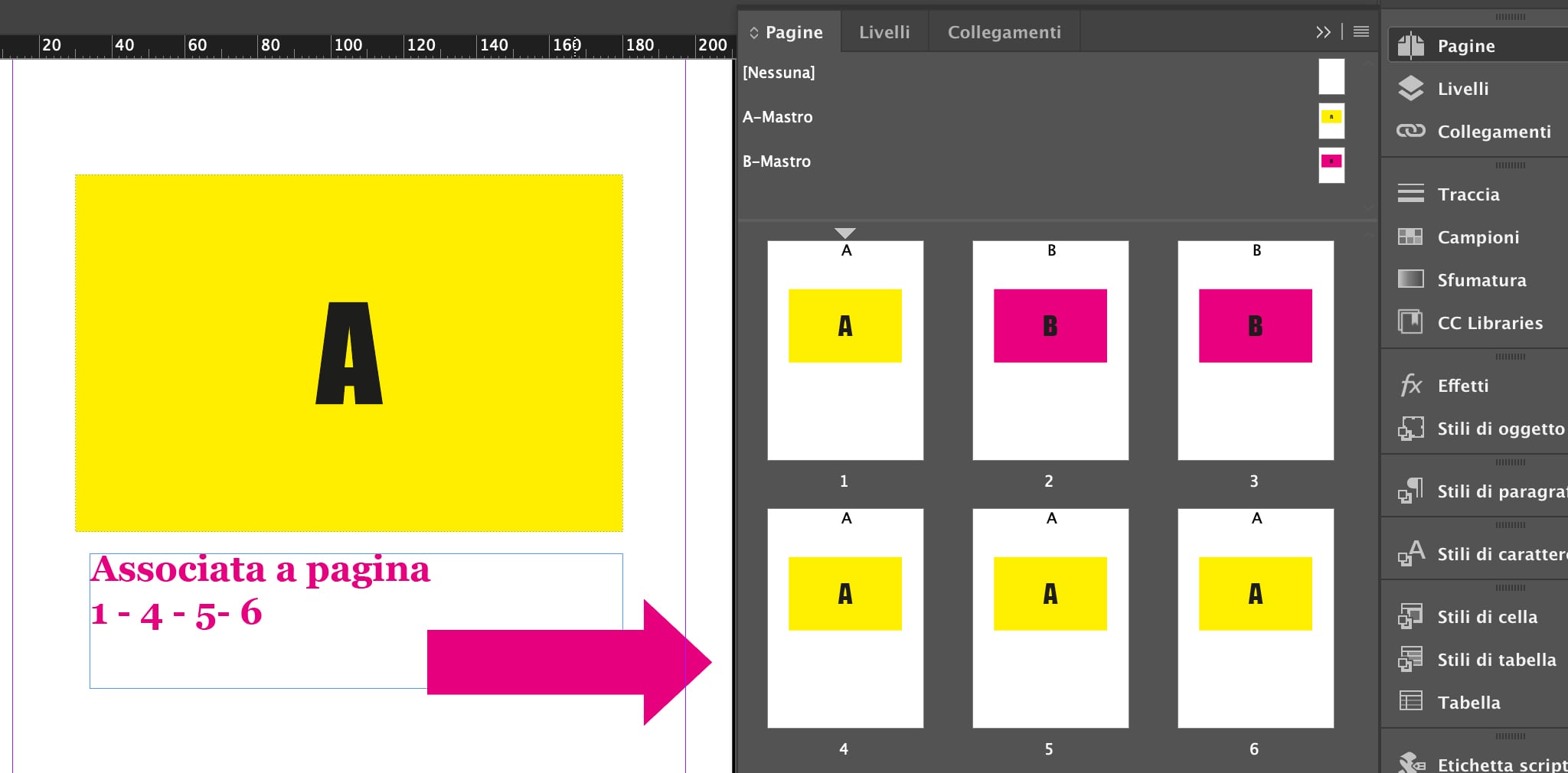
La mastro chiamata A-Mastro che vedi nella parte alta del pannello ha al suo interno un rettangolo giallo con la lettera A. Questa mastro è stata associata alle pagine 1, 4, 5, 6 ed ecco che tutte queste pagine presentano lo stesso rettangolo giallo con la lettera A (Lo puoi vedere nelle anteprime delle varie pagine).
La mastro chiamataB-Mastro, invece, ha al suo interno un rettangolo magenta con la lettera B. La mastro B-Mastro è stata associata alle pagine 2 e 3 ed ecco che queste pagine presentano lo stesso rettangolo magenta con la lettera B.
Pagina mastro basata su un’altra pagina mastro
Ci dedico una sezione a parte così sono sicuro la leggerai :)
Le pagine mastro possono essere applicate anche su altre pagine mastro. Prendendo l’esempio che abbiamo appena visto sopra, se avessi associato la mastro chiamata A-Mastro ad una nuova mastro chiamata C-Mastro, la pagina C-Mastro avrebbe avuto a sua volta lo stesso rettangolo giallo con la lettera A.
Se poi avessi aggiunto un altro elemento alla mastro C-Mastro, come un cerchio blu, ed avessi associato questa C-Mastro ad una pagina del mio documento, diciamo pagina 7, ecco che pagina 7 avrebbe al suo interno sia il rettangolo giallo con la lettera A sia il cerchio blu.
In breve, la pagina mastro C-Mastro, eredita gli elementi della mastro su cui è basata.
Quando puoi usare le pagine mastro in InDesign?
Immagino tu abbia capito subito qual è la grande l’utilità delle pagine mastro. Dovresti usare le pagine mastro quando:
- un elemento si ripete in molte pagine del documento;
- devi inserire i numeri di pagina (per imparare ad inserire i numeri di pagina in InDesign vai qui);
- devi inserire dei piè di pagina o delle intestazioni;
- hai uno sfondo o delle grafiche che si ripetono in più pagine del tuo documento.
Come creare una pagina mastro in InDesign
Una delle qualità migliori di InDesign è che è super intuibile da usare. Vuoi aggiungere una pagina normale al tuo documento? Semplicemente vai sul pannello Pagine, clicchi nella parte del pannello dove ci sono le pagine “normali” del documento e poi clicca sull’icona a forma di pagina. Ecco che hai aggiunto una pagina “normale”.
Vuoi invece creare una pagina mastro?
- Clicca sul pannello
Paginenella parte dove sono elencate le pagine mastro. - Clicca sull’icona a forma di pagina. Ecco che hai creato una pagina mastro.
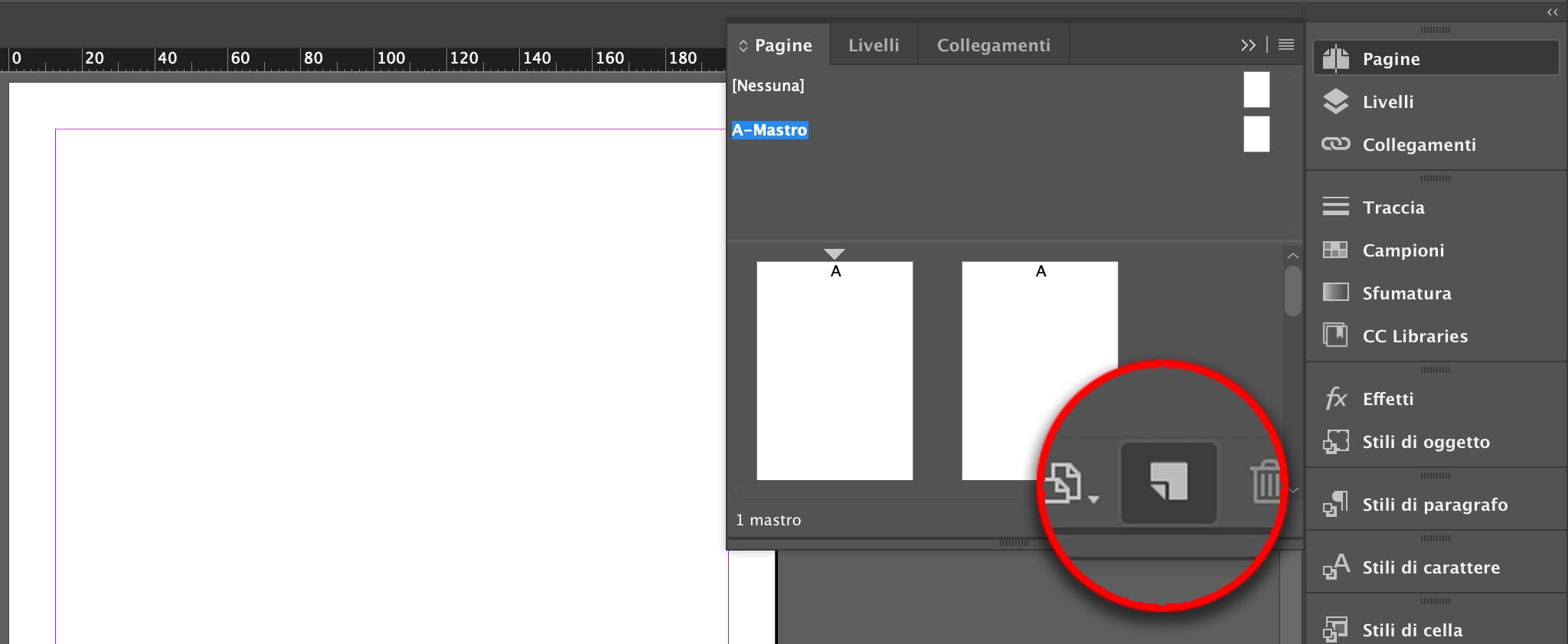
C’è anche un altro metodo, un pò meno immediato, che però ti dà la possibilità di impostare da subito più opzioni, come:
- Il prefisso della mastro;
- Il nome della mastro;
- Se la mastro è basata su di un’altra mastro (la pagina eredita gli elementi della mastro su cui è basata – l’abbiamo visto sopra);
- Il numero di pagine;
- La dimensione e l’orientamento.
In questo caso per creare la pagina mastro in InDesign:
- Clicca nell’icona nell’angolo in alto a destra del panello
Pagine(Quella con 4 righe orizzontali parallele – d’ora in poi la chiamerò icona Opzioni). - Clicca su
Nuova mastro.... - Imposta la nuova mastro nel pop-up
Nuova mastro...e premiOk.

Come modificare il contenuto di una pagina mastro
Modificare il contenuto di una pagina mastro in InDesign è semplicissimo:
- All’interno del pannello
Pagine, fai doppio click sopra all’anteprima della pagina mastro che vuoi modificare. - Modifica la pagina come ti pare: inserisci testo, immagini, oggetti, qualsiasi cosa. Ogni modifica verrà aggiunta alle pagine che hanno la mastro associata (comprese le pagine basate su quella mastro).
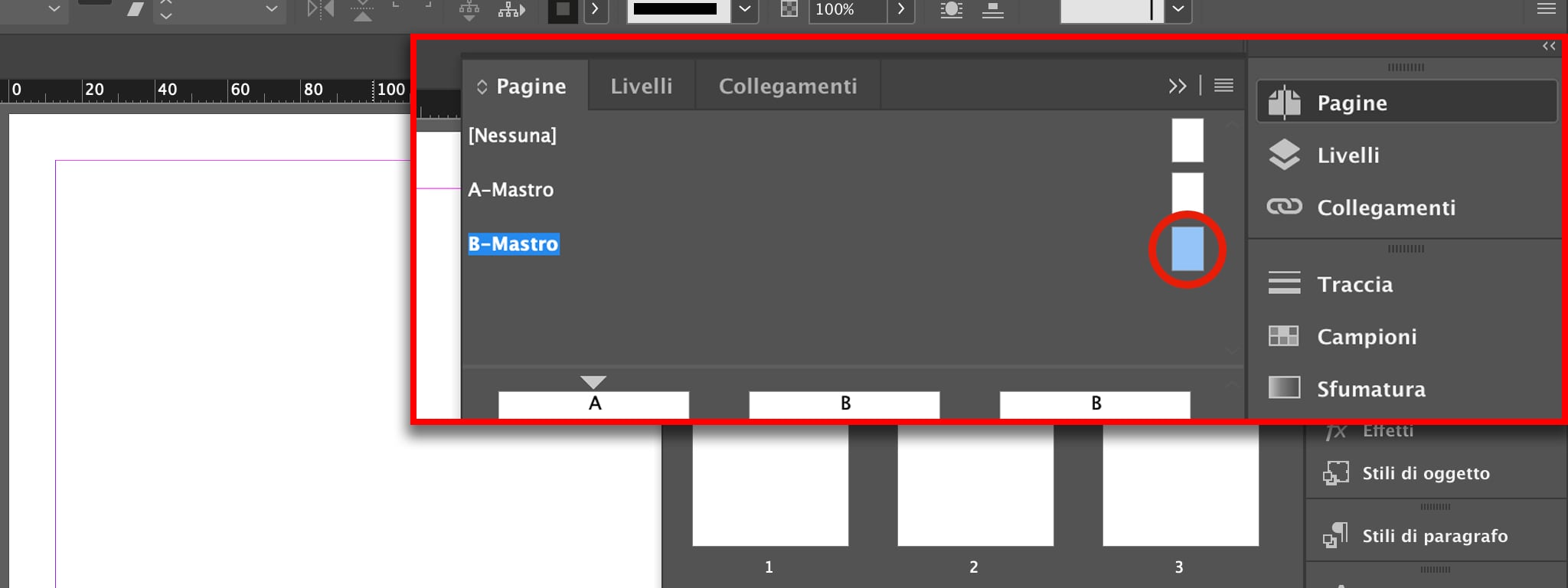
B-Mastro.Altre funzioni sulle pagine mastro di InDesign (duplica ed elimina)
Sezione che probabilmente troverai ovvia, ma purtroppo dovuta. Sarò breve, per eliminare una pagina mastro, seleziona la pagina che vuoi eliminare all’interno del pannello Pagine e trascinala sul Cestino. Per duplicare una pagina mastro invece, seleziona la pagina mastro che vuoi duplicare e trascinala sopra l’icona Crea nuova pagina. Easy :)
Crea una pagina mastro con pagine affiancate in InDesign
In tutte le schermate che hai incontrato fino ad ora puoi vedere che tutte le mie mastro (ed anche le pagine del documento) sono pagine singole. Se applichi delle mastro a pagina singola ad un
Se vuoi modificare questa impostazione nelle mastro e creare una mastro con pagine affiancate:
- Clicca con il tasto destro sopra alla mastro che vuoi modificare e clicca su
Opzioni Mastro per [$nome della mastro].... - Modifica il valore di
Numero di paginein 2.
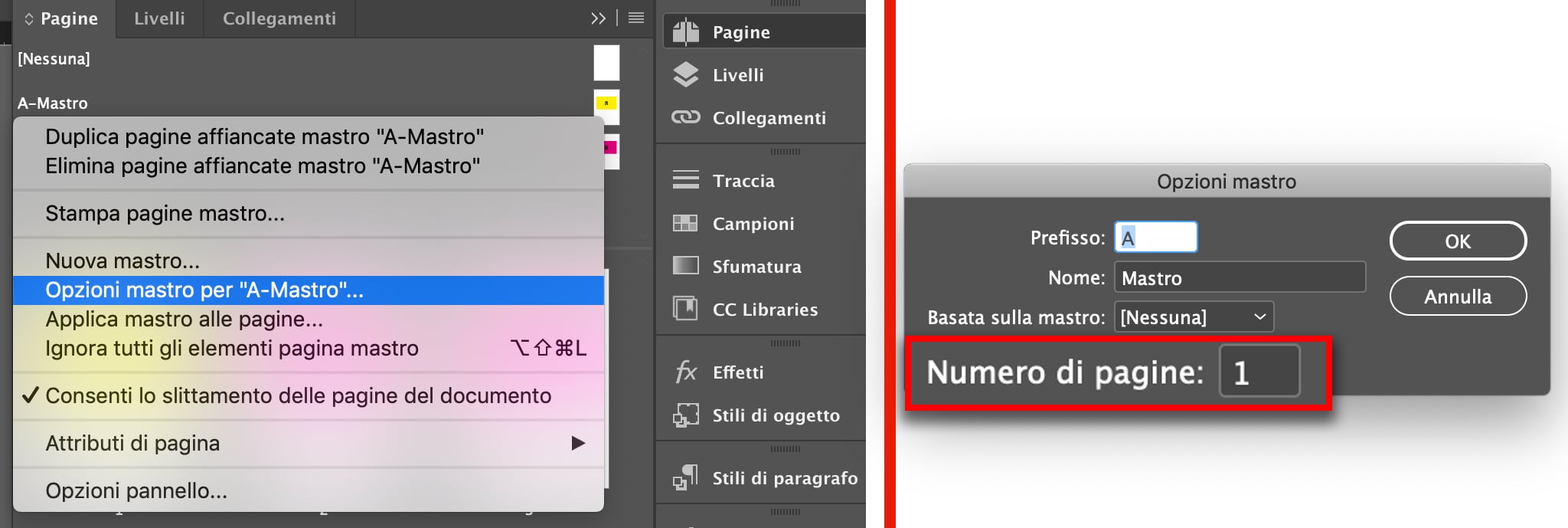
Differenze tra una pagina mastro affiancata ed una pagina mastro singola
Nelle prossime due immagini vedrai che ho trasformato il mio documento in un documento a pagine affiancate.
Nella prima immagine, che vedi qui sotto, ho mantenuto la mia pagina mastro come una pagina mastro singola. Quando applico la mastro a qualsiasi pagina del documento il risultato è sempre lo stesso (Lo vedi nel riquadro rosa con pagina 4 e 5).

In questa seconda immagine invece ho trasformato la mia pagina mastro in InDesign in una pagina mastro affiancata.
Nella figura sto trascinando la pagina mastro di sinistra (quella con il rettangolo giallo) sopra alla pagina di destra dello spread 2-3. Quale credi sarà il risultato? Ci sarà un rettangolo giallo o verde?
La risposta è un rettangolo verde. Vedi il risultato dell’operazione nuovamente nel riquadro rosa con dentro pagina 4 e 5.
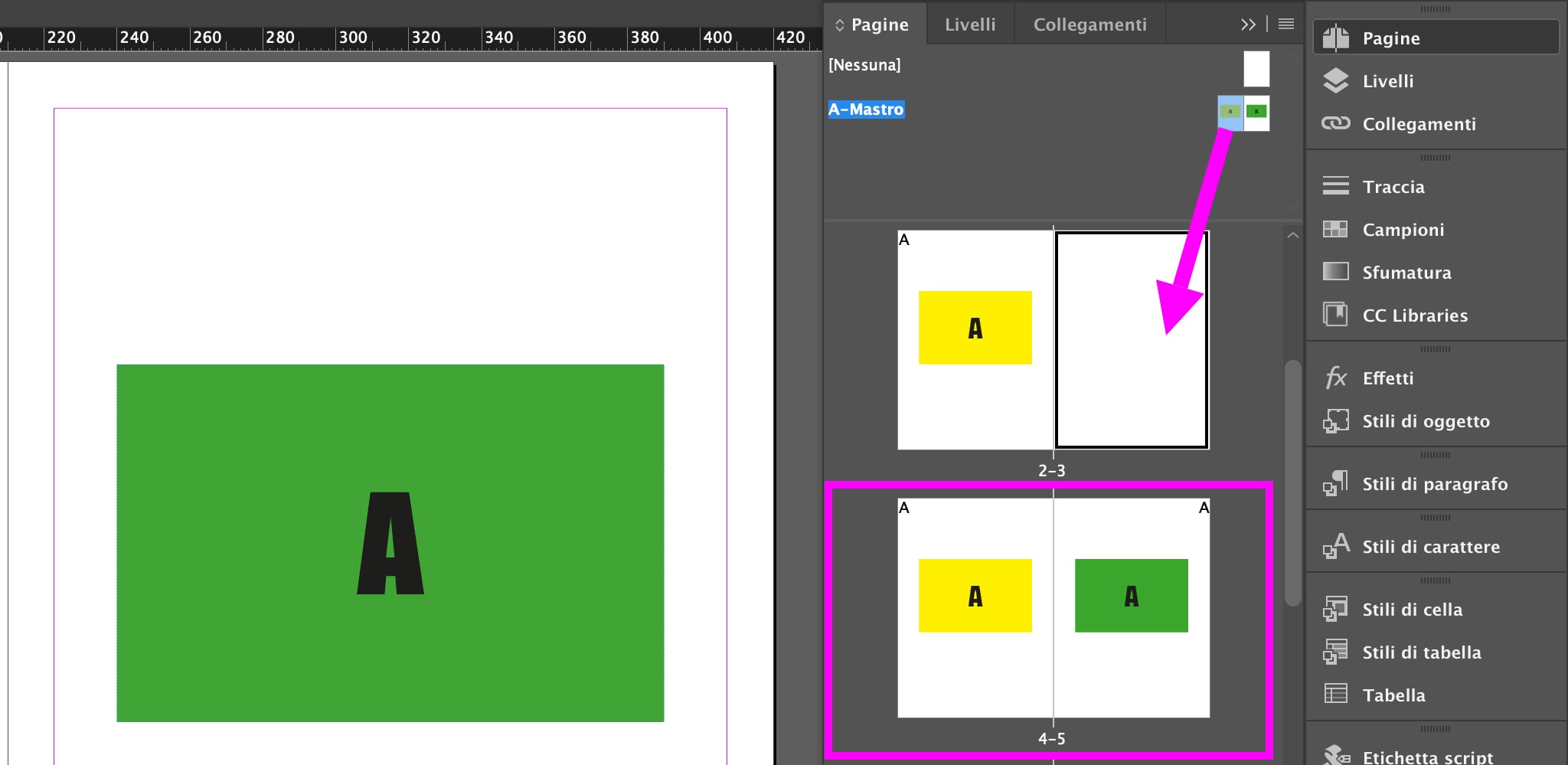
Perfetto, sappi che comunque in un documento InDesign puoi avere sia pagine mastro a pagina singola, sia pagine mastro affiancate.
Quali operazioni avanzate puoi fare con le pagine mastro di InDesign
Le pagine mastro di InDesign sono uno strumento davvero pazzesco e super utile.
Utilizzando correttamente le pagine mastro puoi:
- impaginare super velocemente un intero documento: puoi importare tutto il tuo testo (usando la funzione
Cornice di testo principalepuoi far fare questa operazione in automatico ad InDesign), ed in base alla pagina mastro che vai ad associare InDesign va a modificare come viene impaginato il tuo documento – davvero, super comoda questa funzione; - puoi modificare la dimensione di tutto il documento;
- modificare il layout di un documento che hai già impaginato in secondi, basta che modifichi i margini o le colonne impostate nella pagina mastro dopo aver attivato la funzione
Regolazione layout; - puoi modificare solo la posizione o solo il contenuto di un elemento che hai inserito nella mastro (questa funzione io di solito la sfrutto quando impagino dei cataloghi per esser sicuro di riuscire a modificare la struttura della mia pagina – i clienti spesso te lo dicono all’ultimo che la descrizione la preferivano un pò più in alto).
Ma purtroppo tutte queste funzioni sono davvero troppo complicate da spiegarle in un post. La cosa positiva è che però le trovi tutte all’interno di InDesign Academy, il corso avanzato di Grafigata dedicato a questo straordinario software.
In questo corso non ti vado solamente a spiegare tutte le funzioni più importanti ma ti voglio proprio insegnare un metodo efficiente di lavoro, che ti permetta di poter maneggiare in modo professionale Adobe InDesign.
Puoi acquistare il corso a prezzo speciale proprio in questi giorni:clicca su questo link e leggi tutte le informazioni!
Stefano.


Guida molto chiara grazie, continuate così!
Grande Paolo! Grazie mille :)
Grazie per i suggerimenti interessanti, ma manca la primissima azione (che sono dovuta andare a cercare altrove): come associare una pagina Mastro a una pagina del tuo documento?
A parte questo, tutto molto chiaro ;-)